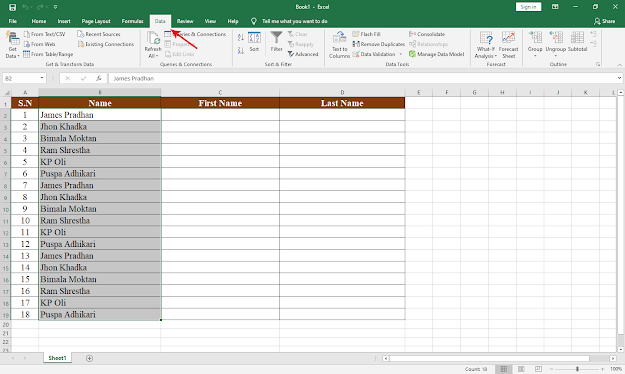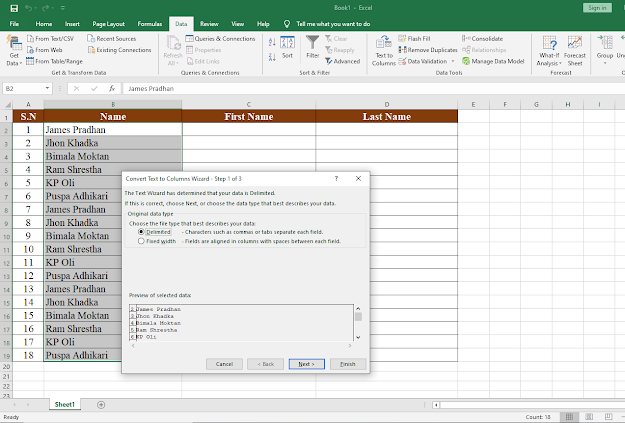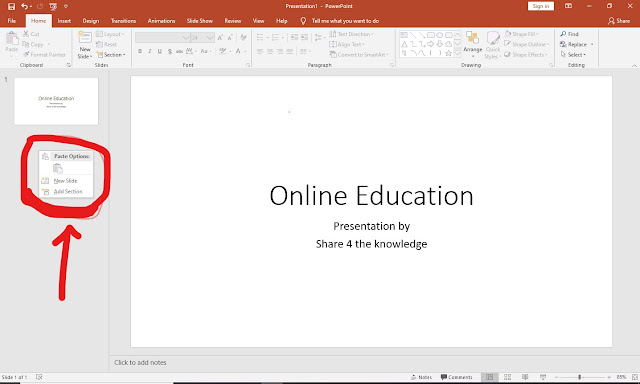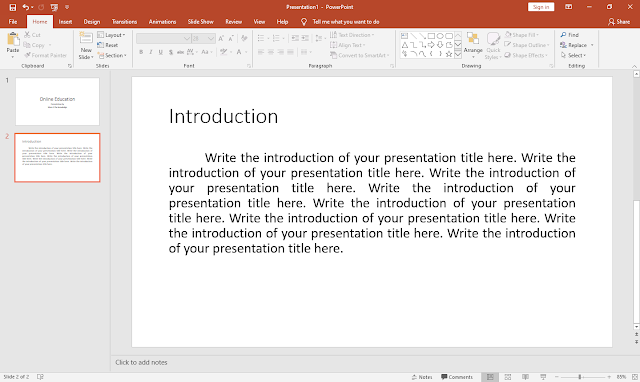Mikrotik Routers are very popular around the globe by the organization to setup their computer network. It provides various rich features which are essential for the organization secure computer network. Here is the step by step procedure to configure the Mikrotik router for the first use where we will setup our WAN interface and LAN interface and access the internet.
After Unboxing and Reset of Mikrotik router We need to setup or configure the LAN & WAN to access the internet. Follow the given steps to setup your interfaces to access internet. Interfaces are the Ports in the routers.
- Firstly you need to download Winbox in order to access the mikrotik router setting or admin dashboard. or you can access the admin dashboard by simply typing 192.168.88.1 in the browser. You can download winbox applicatioin from this link https://mikrotik.com/download
- Now open the winbox application then type default IP(192.168.88.1) in Connect To field, type admin in Login and leave blank in password field
- OR you can select your router by clicking on neighbors tab in winbox and select your router and type admin in login and leave the password field blank
- Now remove the configuration for first use.
- Now follow the given steps
Fig: Access from Browser
Fig: Access from winbox
Step 1:
- go to IP tab and select Addresses
- click on + sign and add new address
- give IP given by ISP in address field (example: 202.131.84.94/29)
- select ether1 rename it to ether1_WAN in interface
- click apply and Ok
Step 2:
- go to IP tab and select DNS
- give the DNS server address provided by ISP (example: 202.131.80.1)
- give another DNS server by clicking in down arrow
- click apply and OK.
Step 3:
- go to IP tab and select routes
- click on + sign to add new routes
- give gateway provided by ISP in gateway field
- click on apply and see the reachable ether1_WAN is selected or not on the list field
- click Ok
step 4:
- go to IP and select addresses again
- click on + sign and add new address
- give IP for your inside network in address field (example: 192.168.10.1/24)
- select ether2 and rename it to ether2_LAN in interface field
- click apply and Ok.
step 5:
- go to IP and select DHCP server
- click on DHCP setup
- select ether2_LAN in DHCP server interface and click next
- click next until the successfully completed message and then click Ok
step 6:
- go to IP and select Firewall
- Select NAT Tab
- click on + sign to add new NAT
- go to general tab
- select ether1_WAN in Out Interface field
- go to action tab
- select masquerade and click Apply and OK.
Finished....... Note In ether1 port is for uplink ISP cable and ether2 port is for our inside network cable.
If you have any confusion regarding this post please feel free to write your queries in the comment section. Thank you.